Most of the people resort to Bluestacks Android emulator for using all the Android apps and games on a PC/laptop. This is because Bluestacks has proved to be a very useful tool that is also compatible with almost every app available for Android devices, you can download BlueStacks latest version from here.

Even though the performance of Bluestacks is remarkable, some people might find the need to enhance the functionality of it. There are some tweaks available which you can make Bluestacks function faster than its usual speed. This means that the apps will run faster and the loading time will decrease.
There are different methods that will allow you to increase the speed of Bluestacks. Let’s understand each method in detail and look at the steps involved in each method.
Contents
Method 1

In this method, we will maximize the limit of RAM allocated to Bluestacks. Execute the steps listed below to increase the RAM allocated to Bluestacks in order to make it faster. This should be safe for BlueStacks and your PC as long as you follow the instructions carefully.
Step 1- First, you need to open the registry editor. To do this, in the start menu, type ‘Run‘ in the search bar and then press ‘Enter‘ or you can use the keyboard shortcut by pressing the ‘Windows button‘ and ‘R‘ simultaneously.
Step 2- A dialog box will appear on your screen. Here, type ‘regedit‘ in the search bar and then click on ‘OK‘ from the same dialog box to access the registry editor on your PC/laptop.
Step 3- Now, you will notice the registry editor window on your screen. Different files will be listed on the left side of the window. To increase the speed of Bluestacks, you need to make some changes in these files.
Step 4- From the list located on the left, navigate to ‘HKEY_LOCAL_MACHINE/SOFTWARE/Bluestacks/Guests/‘ this location.
Step 5- Here, search for a field named ‘Android‘ and click on it. You will now notice different parameters and some values assigned to them.
Step 6- From the list of attributes, double-click on ‘Memory‘ attribute and change the ‘Hexadecimal‘ to ‘Decimal‘ after which you will see the value ‘768‘ on your screen.
Step 7- Now, change the value to ‘1024‘ using your keyboard keys. Then, click on ‘OK‘ to save the changes which you have made. If you have more RAM to spare, you may increase it to 2048.
Step 8- Restart your PC/laptop to apply the modifications which you have just made.

Method 2 (Alternative Method)
An alternative method is to have a minimum number of apps installed in Bluestacks. If there are many unnecessary apps installed in Bluestacks, they will eat up the RAM and thereby result in slowing it down. To uninstall an app, execute the steps listed below.
Step 1- Launch Bluestacks and go to ‘Bluestacks Settings‘ on it. This will bring up the settings menu on your PC/laptop.
Step 2- Search for ‘Advanced Settings‘ which you will find at the bottom of the list. Click on it to access other options.
Step 3- You will now see different sections. Under the ‘Devices‘ section., you will find the ‘Apps‘ option. Click on it.
Step 4- Now, in the downloaded category, click the app which you do not require. This will lead you to another window where you will find the ‘Uninstall‘ option displayed on your screen. Click on it to initiate the uninstallation process.
Step 5- Click on ‘OK‘ from the dialog box which appears on your screen to confirm that you wish to uninstall a particular app from Bluestacks.
Step 6- Repeat step 4 and 5 to uninstall all the unnecessary apps which are installed on Bluestacks.
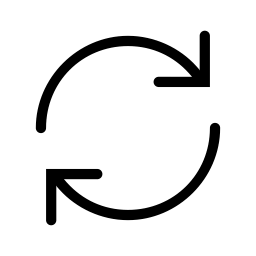
Or Else… Try Method 3
If you still want Bluestacks to be faster then search and download the updates provided by the developers. You can also download the updated version of Bluestacks which is Bluestacks 2 and Bluestacks 3 from its official website.
Note: You can also download bluestacks latest and old versions from our website, we also serve bluestacks download links. Check the download link at the menu.
These updated versions provide much better user experience and much more features than Bluestacks. Your speed issues might get solved by using them on your PC/laptop.
FAQ
If your Bluestacks is lagging and your pc is running slow, you need to close other applications that are present in the background and you need to update your graphic driver.
Final Thoughts
These were the methods available to make Bluestacks work faster on your PC/laptop. If you know of any better method to increase the speed of Bluestacks, then please let us know about it in the comments section below.
it is very helpfull appication
I don’t know.
Ha, it says “bluesacks”
Thanks Kenvin, The typo has been fixed.
Oh good, I am going to change the value in regedit. Should work. I have 12gb RAM on my laptop & and BlueStacks or an app will state that I not have enough RAM.
I am happy to know that there is a way on how I can make my bluestacks fast. It’s been my problem since last month for the reason that I really like to use bluestacks on my gaming.
How do we get fire tv to work in Bluestacks? It’s worked before but now it doesn’t. Any fixes?
If you’re interested in playing with the BlinkSoft Bluestacks for a while (using my old laptop, the “Bluestack” kernel and the “Bluesuck” kernel on an old machine running Windows NT 3.1, and using the Bluestack kernel to boot the machine you could definitely make Bluestacks) this tutorial is a great introduction to BlinkSoft hardware optimization. The article doesn’t do much more than that.
If there was a single reference point to the article that was the main point, I might buy it.
It’s an interesting article and I have a very positive take. The only thing this can do is get a lot of people to consider their performance improvements and remind them they haven’t heard of it.
In other words, we can have “great scale” improvements for the hottest things we do and have a clear understanding of how to make better optimization.